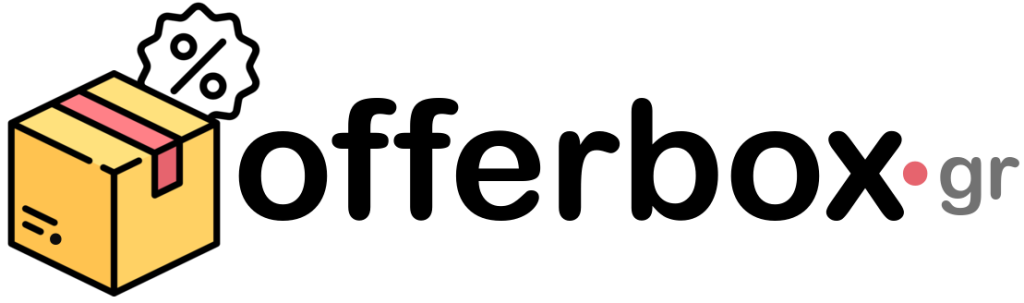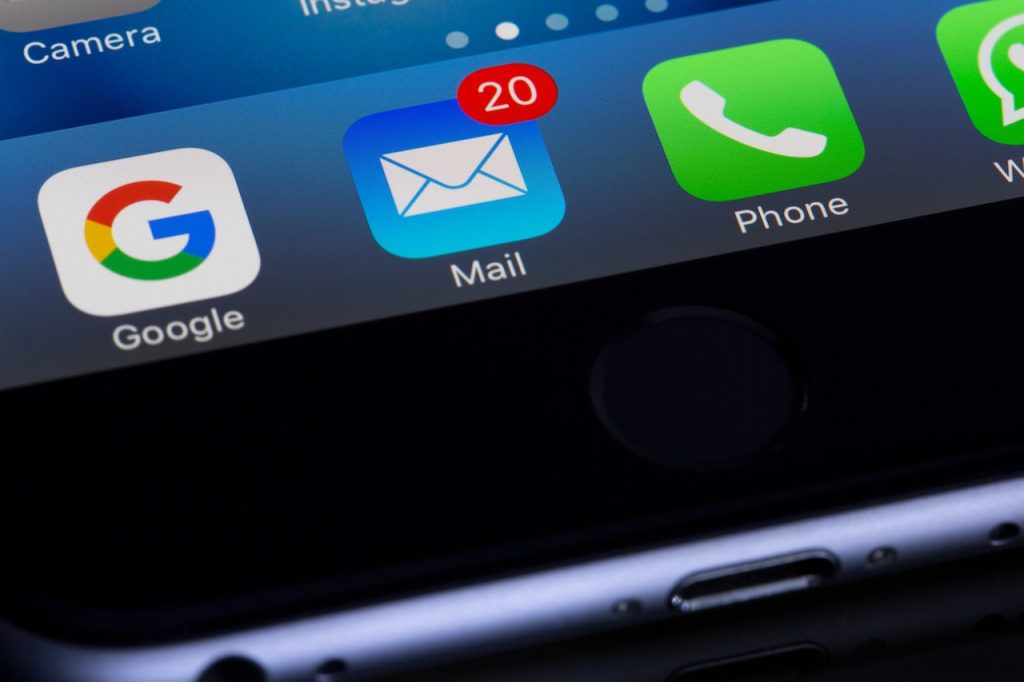Όλοι μας έχουμε κάνει εγγραφή σε Newsletter που μας ενδιαφέρουν. Επίσης, όλοι μας έχουμε βρεθεί στην κατάσταση όπου τα Newsletter που δεχόμαστε είναι τόσο πολλά και τόσο ανοργάνωτα, που αντί να μας κερδίζουν χρόνο και χρήματα, μας κοστίζουν χρόνο και ηρεμία. Ας δούμε ποιος είναι ο καλύτερος τρόπος να οργανώσετε το inbox των email σας, ώστε να λαμβάνετε τα Newsletter σας οργανωμένα, για να τα εκμεταλλεύεστε με τον σωστό τρόπο. Παρεμπιπτόντως, μιας και το αναφέραμε, στο OfferBox.gr γνωρίζουμε πολύ καλά αυτό το πρόβλημα. Για αυτό και με την εγγραφή σας στο Newsletter μας, επιλέγετε τις κατηγορίες που σας ενδιαφέρουν και την συχνότητα που θέλετε να λαμβάνετε τα Newsletter, και αφήνετε τα υπόλοιπα σε εμάς.
Είτε χρησιμοποιείτε το Gmail είτε το Outlook, η ύπαρξη ενός καλά οργανωμένου γραμματοκιβωτίου μπορεί να σας εξοικονομήσει χρόνο, να μειώσει το άγχος και να βελτιώσει τη συνολική εμπειρία ηλεκτρονικού ταχυδρομείου σας. Σε αυτόν τον περιεκτικό οδηγό, θα σας παρέχουμε οδηγίες βήμα προς βήμα και πρακτικές συμβουλές που θα σας βοηθήσουν να οργανώσετε αποτελεσματικά το γραμματοκιβώτιό σας τόσο στο Gmail όσο και στο Outlook. Από την επισήμανση και το φιλτράρισμα μηνυμάτων μέχρι την προσαρμογή ρυθμίσεων και τη σύνδεση προσαρμοσμένων τομέων, σας καλύπτουμε. Ας βουτήξουμε και πάρουμε τον έλεγχο των εισερχομένων σας!
Κατανόηση ετικετών και φίλτρων
Οι ετικέτες και τα φίλτρα είναι ισχυρά εργαλεία που σας επιτρέπουν να κατηγοριοποιείτε και να αυτοματοποιείτε την οργάνωση των email σας. Δείτε πώς μπορείτε να τα χρησιμοποιήσετε αποτελεσματικά:
Gmail:
Για να δημιουργήσετε μια ετικέτα στο Gmail, μεταβείτε στην αριστερή πλαϊνή γραμμή και κάντε κλικ στο “Δημιουργία νέας ετικέτας”.
Δώστε όνομα και χρώμα στην ετικέτα.
Για να εφαρμόσετε την ετικέτα σε ένα μήνυμα, επιλέξτε το μήνυμα και κάντε κλικ στο εικονίδιο της ετικέτας πάνω από τα εισερχόμενά σας.
Για να δημιουργήσετε ένα φίλτρο, κάντε κλικ στο εικονίδιο με το γρανάζι, μεταβείτε στις “Ρυθμίσεις” και μεταβείτε στην καρτέλα “Φίλτρα και αποκλεισμένες διευθύνσεις”.
Κάντε κλικ στο “Δημιουργία νέου φίλτρου” και καθορίστε τα κριτήρια φίλτρου, όπως αποστολέα, θέμα ή λέξεις-κλειδιά.
Επιλέξτε την ενέργεια που θα εφαρμοστεί στα αντίστοιχα μηνύματα ηλεκτρονικού ταχυδρομείου, όπως η επισήμανση, η αρχειοθέτηση ή η κατηγοριοποίηση.
Outlook:
Για να δημιουργήσετε κατηγορίες στο Outlook (ισοδύναμο των ετικετών στο gmail), ακολουθήστε τα εξής βήματα:
Ανοίξτε το Outlook και μεταβείτε στην καρτέλα “Αρχική σελίδα”.
Στην ομάδα “Ετικέτες”, κάντε κλικ στην “Κατηγορία” ή στο μικρό βέλος δίπλα της.
Θα εμφανιστεί ένα αναπτυσσόμενο μενού με διαφορετικές κατηγορίες χρωμάτων. Κάντε κλικ στο “Όλες οι κατηγορίες” στο κάτω μέρος του μενού.
Θα ανοίξει το παράθυρο “Κατηγορίες χρωμάτων”, εμφανίζοντας τις υπάρχουσες κατηγορίες και τα χρώματα που τους έχουν εκχωρηθεί.
Για να δημιουργήσετε μια νέα κατηγορία, κάντε κλικ στο “Νέο” και εισαγάγετε ένα όνομα για την κατηγορία.
Επιλέξτε ένα χρώμα για την κατηγορία επιλέγοντας ένα από τη χρωματική παλέτα.
Προαιρετικά, μπορείτε να αντιστοιχίσετε ένα πλήκτρο συντόμευσης στην κατηγορία για γρήγορη επισήμανση.
Κάντε κλικ στο “OK” για να αποθηκεύσετε τη νέα κατηγορία.
Για να εφαρμόσετε μια κατηγορία σε ένα email ή ένα αντικείμενο:
Επιλέξτε το email ή το αντικείμενο που θέλετε να κατηγοριοποιήσετε.
Κάντε δεξί κλικ σε αυτό και επιλέξτε “Κατηγοροποίηση” από το μενού περιβάλλοντος.
Επιλέξτε την επιθυμητή κατηγορία από τη λίστα.
Για να δημιουργήσετε έναν κανόνα βάσει κατηγοριών:
Μεταβείτε στην καρτέλα “Αρχείο” και κάντε κλικ στο “Διαχείριση κανόνων και ειδοποιήσεων”.
Στο παράθυρο “Κανόνες και ειδοποιήσεις”, κάντε κλικ στο “Νέος κανόνας”.
Επιλέξτε “Εφαρμογή κανόνα στα μηνύματα που λαμβάνω” ή “Εφαρμογή κανόνα στα μηνύματα που στέλνω” ανάλογα με την απαίτησή σας και, στη συνέχεια, κάντε κλικ στο “Επόμενο”.
Καθορίστε τις προϋποθέσεις για τον κανόνα, όπως συγκεκριμένους αποστολείς, λέξεις-κλειδιά θέματος ή άλλα κριτήρια.
Στο βήμα “Επιλογή ενέργειας”, επιλέξτε “Κατηγοριοποίηση με συγκεκριμένη κατηγορία” και επιλέξτε την κατηγορία που θέλετε από τη λίστα.
Συνεχίστε στα υπόλοιπα βήματα για να ολοκληρώσετε τη ρύθμιση του κανόνα, συμπεριλαμβανομένης της ονομασίας του κανόνα και επιλέγοντας τυχόν εξαιρέσεις, εάν χρειάζεται.
Κάντε κλικ στο “Τέλος” για να αποθηκεύσετε τον κανόνα.
Δημιουργία κανόνων με βάση το domain του αποστολέα
Gmail:
Για να δημιουργήσετε ένα φίλτρο για μηνύματα ηλεκτρονικού ταχυδρομείου από έναν συγκεκριμένο τομέα, ανοίξτε ένα μήνυμα ηλεκτρονικού ταχυδρομείου από αυτόν τον τομέα.
Κάντε κλικ στο εικονίδιο μενού με τις τρεις κουκκίδες στην επάνω δεξιά γωνία του μηνύματος ηλεκτρονικού ταχυδρομείου και επιλέξτε “Φιλτράρισμα μηνυμάτων όπως αυτά”.
Το Gmail θα συμπληρώσει αυτόματα τον τομέα του αποστολέα στις ρυθμίσεις φίλτρου.
Καθορίστε τις ενέργειες που θέλετε να εφαρμόσετε σε μηνύματα ηλεκτρονικού ταχυδρομείου από αυτόν τον τομέα, όπως η επισήμανση, η αρχειοθέτηση ή η κατηγοριοποίηση.
Κάντε κλικ στο «Δημιουργία φίλτρου» για να αποθηκεύσετε τις ρυθμίσεις.
Outlook:
Για να δημιουργήσετε έναν κανόνα για μηνύματα ηλεκτρονικού ταχυδρομείου από έναν συγκεκριμένο τομέα, κάντε δεξί κλικ σε ένα μήνυμα ηλεκτρονικού ταχυδρομείου από αυτόν τον τομέα και επιλέξτε “Δημιουργία κανόνα”.
Το Outlook θα συμπληρώσει αυτόματα τον τομέα του αποστολέα στις ρυθμίσεις κανόνων.
Καθορίστε τις συνθήκες και τις ενέργειες για τον κανόνα, όπως η μετακίνηση των μηνυμάτων ηλεκτρονικού ταχυδρομείου σε έναν φάκελο ή η επισήμανση τους με μια συγκεκριμένη κατηγορία.
Κάντε κλικ στο “OK” για να αποθηκεύσετε τον κανόνα.
Σύνδεση διακομιστών εξερχόμενης και εισερχόμενης αλληλογραφίας από προσαρμοσμένους τομείς
Ένα άλλο συχνό ζήτημα είναι η ύπαρξη πολλαπλών λογαριασμών email, που μας δυσκολεύουν στην διαχείριση. Για να συνδέσετε διακομιστές εξερχόμενης και εισερχόμενης αλληλογραφίας από άλλα domains, ακολουθήστε αυτά τα γενικά βήματα:
Λήψη πληροφοριών διακομιστή αλληλογραφίας:
Επικοινωνήστε με τον πάροχο φιλοξενίας τομέα ή το τμήμα IT για να λάβετε τις απαιτούμενες πληροφορίες διακομιστή αλληλογραφίας, σε περίπτωση που δυσκολεύεστε να τις βρείτε.
Σημειώστε τα στοιχεία όπως διευθύνσεις διακομιστή (POP, IMAP, SMTP), αριθμούς θυρών και ρυθμίσεις ασφαλείας (SSL/TLS).
Gmail:
Στο Gmail, κάντε κλικ στο εικονίδιο με το γρανάζι και μεταβείτε στις “Ρυθμίσεις”.
Μεταβείτε στην καρτέλα “Λογαριασμοί και εισαγωγή”.
Κάντε κλικ στην “Προσθήκη λογαριασμού αλληλογραφίας” στην ενότητα “Έλεγχος αλληλογραφίας από άλλους λογαριασμούς”.
Εισαγάγετε την προσαρμοσμένη διεύθυνση email σας και κάντε κλικ στο “Επόμενο”.
Επιλέξτε τις επιθυμητές επιλογές εισαγωγής (π.χ. εισαγωγή email, αφήστε ένα αντίγραφο στον διακομιστή).
Εισαγάγετε τα στοιχεία του διακομιστή εισερχόμενης αλληλογραφίας (POP ή IMAP) και κάντε κλικ στο “Προσθήκη λογαριασμού”.
Ακολουθήστε τις οδηγίες που εμφανίζονται στην οθόνη για έλεγχο ταυτότητας και διαμόρφωση του διακομιστή εξερχόμενης αλληλογραφίας (SMTP).
Outlook:
Στο Outlook, μεταβείτε στην καρτέλα “Αρχείο” και επιλέξτε “Προσθήκη λογαριασμού”.
Εισαγάγετε την προσαρμοσμένη διεύθυνση email σας και κάντε κλικ στο “Σύνθετες επιλογές”.
Επιλέξτε το πλαίσιο που λέει “Επιτρέψτε μου να ρυθμίσω τον λογαριασμό μου μη αυτόματα” και κάντε κλικ στο “Σύνδεση”.
Επιλέξτε τον επιθυμητό τύπο λογαριασμού (POP ή IMAP) και εισαγάγετε τα στοιχεία του διακομιστή εισερχόμενης αλληλογραφίας.
Καθορίστε τον διακομιστή εξερχόμενης αλληλογραφίας (SMTP) και τον αριθμό θύρας του.
Δώστε τα διαπιστευτήρια του λογαριασμού σας και κάντε κλικ στο “Σύνδεση” για να οριστικοποιήσετε τη ρύθμιση.
Bonus – Προσαρμογή ρυθμίσεων υπογραφών και εξατομίκευσης
Κάντε τα email σας να ξεχωρίζουν και να αντικατοπτρίζουν την προσωπική ή επαγγελματική επωνυμία σας προσαρμόζοντας τις υπογραφές και τις ρυθμίσεις εξατομίκευσης:
Gmail:
Για να δημιουργήσετε μια υπογραφή στο Gmail, κάντε κλικ στο εικονίδιο με το γρανάζι και μεταβείτε στις “Ρυθμίσεις”.
Κάντε κύλιση προς τα κάτω στην ενότητα “Υπογραφή” και εισαγάγετε το επιθυμητό κείμενο υπογραφής.
Μορφοποιήστε την υπογραφή χρησιμοποιώντας τις διαθέσιμες επιλογές, όπως στυλ γραμματοσειράς, μεγέθη και χρώματα.
Προαιρετικά, προσθέστε εικόνες, συνδέσμους ή το λογότυπο της εταιρείας σας.
Κάντε κύλιση προς τα κάτω και κάντε κλικ στο “Αποθήκευση αλλαγών”.
Outlook:
Για να δημιουργήσετε μια υπογραφή στο Outlook, μεταβείτε στην καρτέλα “Αρχείο” και επιλέξτε “Επιλογές”.
Στην καρτέλα “Αλληλογραφία”, κάντε κλικ στο “Υπογραφές”.
Κάντε κλικ στο “Νέο” για να δημιουργήσετε μια νέα υπογραφή.
Εισαγάγετε ένα όνομα για την υπογραφή και συνθέστε το επιθυμητό κείμενο.
Μορφοποιήστε την υπογραφή χρησιμοποιώντας τις διαθέσιμες επιλογές, όπως στυλ γραμματοσειράς, μεγέθη και χρώματα.
Προαιρετικά, προσθέστε εικόνες, συνδέσμους ή το λογότυπο της εταιρείας σας.
Αντιστοιχίστε την υπογραφή στους επιθυμητούς λογαριασμούς email και κάντε κλικ στο “OK” για να αποθηκεύσετε τις αλλαγές.
Οργανώστε το mailbox σας και αυξήστε την παραγωγικότητα σας!
Η αποτελεσματική οργάνωση του γραμματοκιβωτίου σας στο Gmail και το Outlook μπορεί να βελτιώσει σημαντικά τη διαχείριση και την παραγωγικότητά σας. Χρησιμοποιώντας ετικέτες και φίλτρα, οργανώνοντας μηνύματα ηλεκτρονικού ταχυδρομείου από συγκεκριμένους τομείς, προσαρμόζοντας υπογραφές και συνδέοντας προσαρμοσμένους τομείς, θα έχετε μεγαλύτερο έλεγχο στα εισερχόμενά σας και θα αφιερώνετε λιγότερο χρόνο στην αναζήτηση σημαντικών μηνυμάτων. Επωφεληθείτε από τις οδηγίες βήμα προς βήμα και τις πρακτικές συμβουλές που παρέχονται σε αυτόν τον περιεκτικό οδηγό και απολαύστε μια ακατάστατη και βελτιωμένη εμπειρία email. Ξεκινήστε να εφαρμόζετε αυτές τις στρατηγικές σήμερα και ανακτήστε την παραγωγικότητα του email σας!